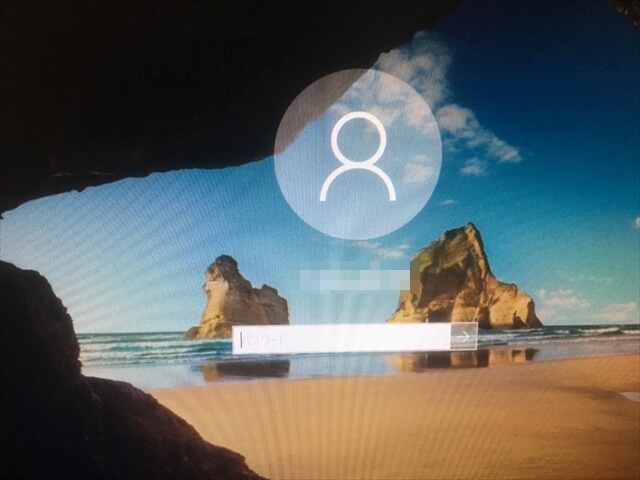
ある日突然、パソコンを立ち上げようとするとログイン画面が表示されなくなってしまいました。
パスワードの入力欄が表示されないので、そこから先に進みようがありません。
ということで、困った時のGOOGLE先生ということで「Win10 ログイン画面 出ない」とググってみました。
すると、多くの人が同様の症状に困って、YAHOO!知恵袋やマイクロソフト コミュニティなどのQ&Aサイトに質問していることが分かりました。
いくつかのサイトを見て、完全に解決する方法というのは現時点ではないことを悟りました。
それでも解決したという方法もあるので、それらの方法を試してみることにしました。
もっとも多くのサイトが解決方法として紹介していたのが、下記の方法です。
「Shift + 再起動」でトラブルシューティング!
多くのサイトで見かけた解決方法がこれです。
ログイン画面の右下にある電源アイコンの「再起動」とShiftキーを同時に押してトラブルシューティングから対策をする方法です。
トラブルシューティングでは、
- このPCを初期状態に戻す
- セーフモードを有効にする
- システムの復元を以前の復元ポイントに戻す
というよう選択肢で解決方法を探ることができます。
最悪はパソコンを初期状態に戻すことになりますが、その手前でなんとか正常化したいところです。
ということで、「Shiftキー+再起動」を実行してみたところ・・・。
表示されるはずの「オプションの選択」という画面が表示されません。
普通に再起動してしまって、ログイン画面が表示されない画面に戻ってしまいます。
何度試してもダメです。
キーボードを変えてみたり、キーボードのUSBの差し口を変えてみたりしたけど全然ダメでした。
ということで、最後の手段に踏み切りました。
強制終了×3回で自動修復画面を表示
表題の通りなのですが、起動途中にパソコンの電源ボタンを長押しして「強制終了」します。
しかも、3回続けて。
強制終了するタイミングは、このマークが表示されている時です。
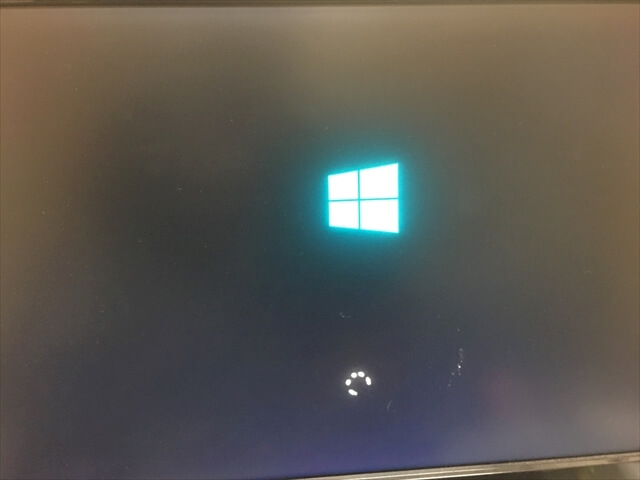
そうすると、4回目の起動時に「自動修正」という画面が表示されます。
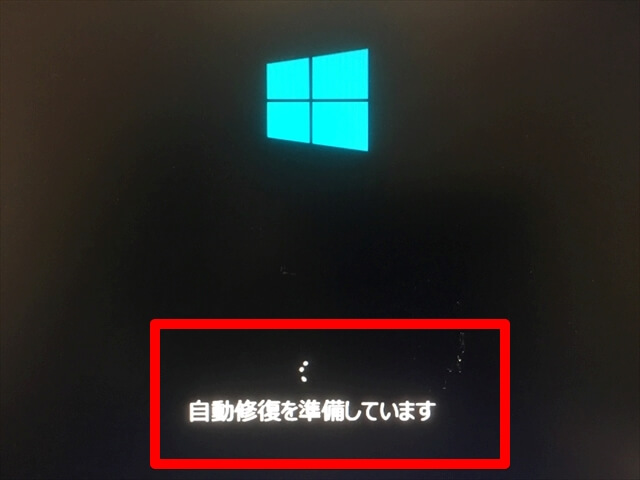
しばらく待っていると、「自動修復 PCが正常に起動しませんでした」
という表示がでます。
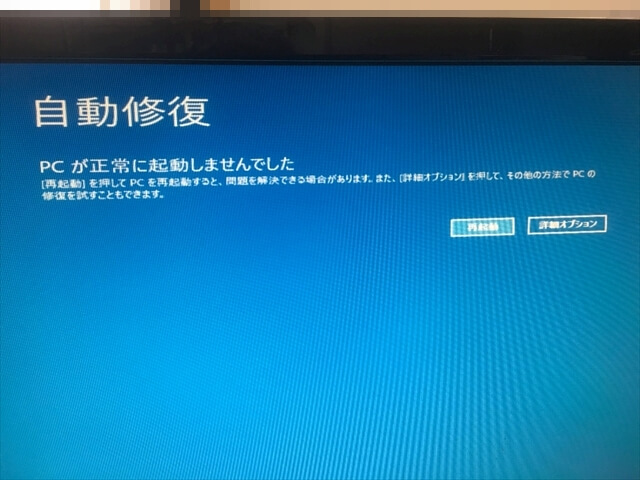
このように自動修正が表示されたら、詳細オプションをクリックします。
すると「オプションの選択」が表示されました。
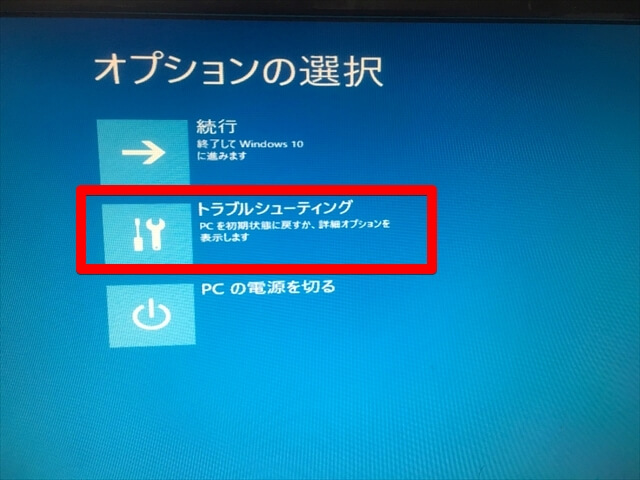
トラブルシューティングを選んで、「詳細オプション」を選びます。
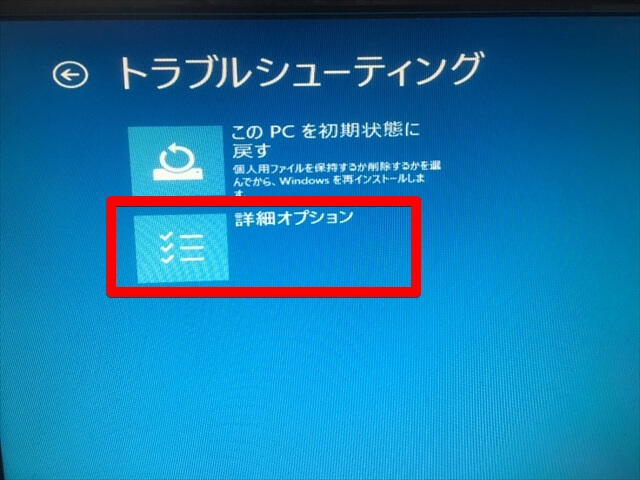
ここからが、本番です。
選択項目が6つあります。
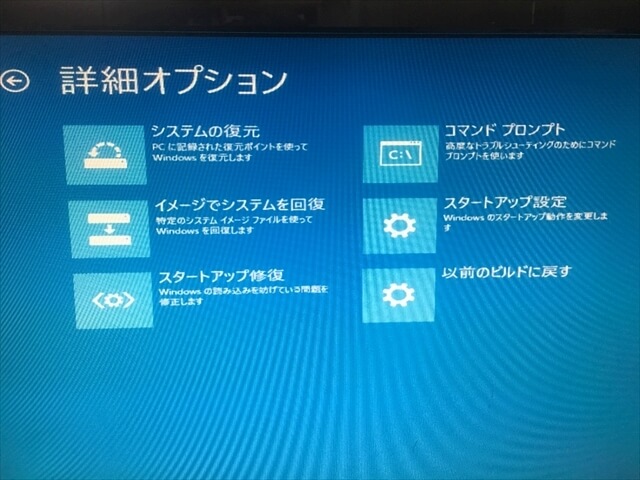
- システムの復元
- コマンドプロント
- イメージでシステムを回復
- スタートアップ設定
- スタートアップ修復
- 以前のビルドに戻す
どの選択肢を選んで、正常化を目指すか。
先ずは「システムの復元を以前の復元ポイントに戻す」ことから始めることにしました。
システムの復元をしてみたら・・・
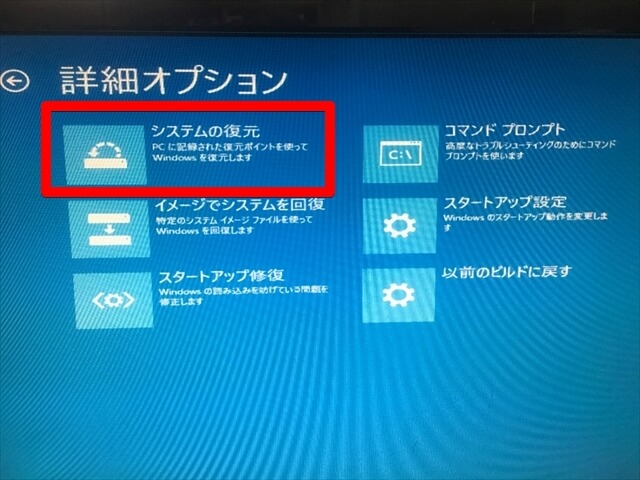
どうしてシステムの復元を選んだかというと、前回アップデートしてからログインできなくなったからです。
その前回アップデートの前の状態に戻せば、ログイン画面が表示されるだろうと予測しました。
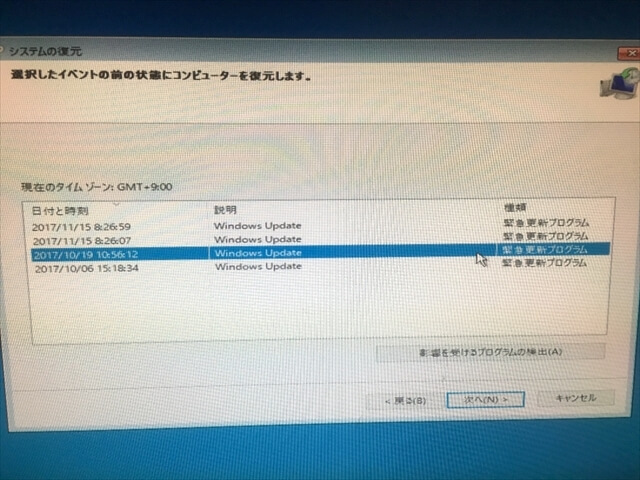
画面の指示通りに進めていって、復元ポイントの確認画面から完了ボタンを押すと復元作業がスタートしました。
待つこと10分ちょっと。
こんな画面が表示されました。
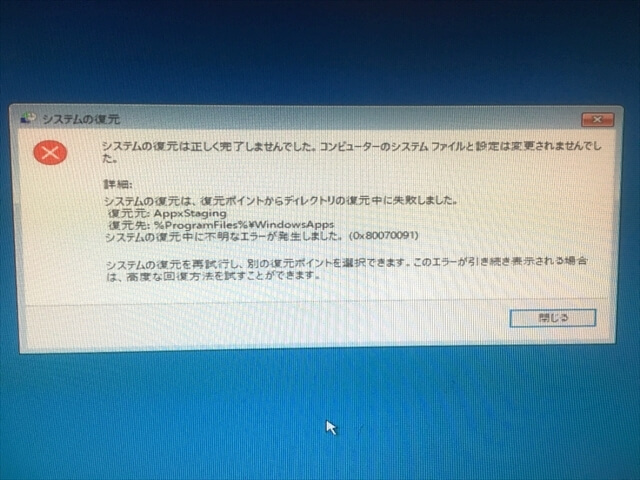
「システムの復元は正しく完了しませんでした。
コンピューターのシステムファイルと設定は変更されませんでした。」
ガッカリです。
念のためさっきの復元ポイントよりも過去の復元ポイントがあったので、そちらの復元ポイントで再チャレンジすることにしました。
結果的には・・・
やっぱり正しく復元できませんでした。
スタートアップ修復ではどうだ!?
それならばと、次に試したのは詳細オプション画面にある「スタートアップ修復」という項目です。
この項目を選ぶと、画面に「PCを診断中」という画面が出てきました。
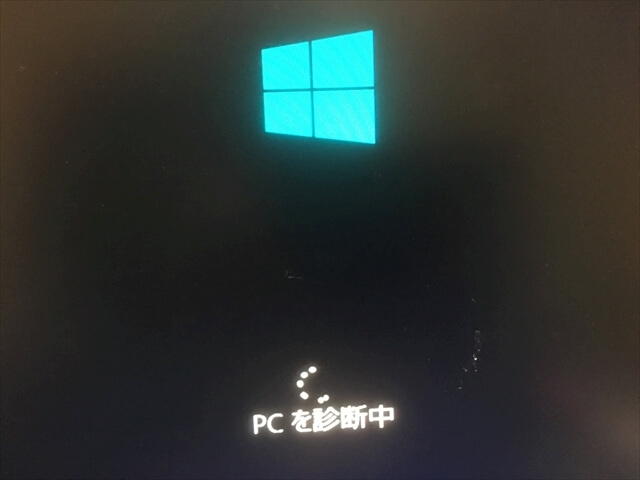
その後、「ディスクのエラーを確認しています。
これには1時間以上かかる場合があります。」と表示されました。
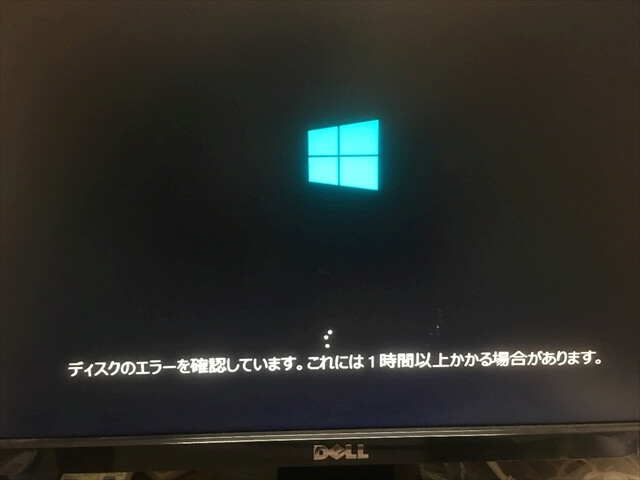
1時間以上かかる場合があるって書いてあったけど、10分程度で確認は終了しました。
結果は・・・
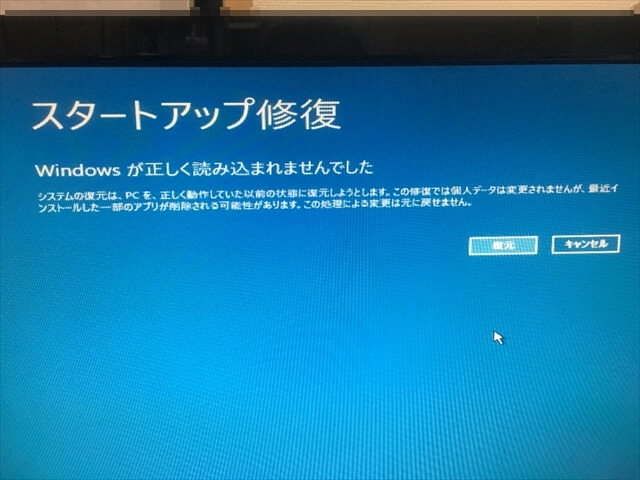
「Windowsが正しく読み込まれませんでした」という表示になりました。
やっぱりWindows10自体に問題があったようで、システムの復元によって以前の状態に復元するという説明文が書かれていました。
さきほどシステムの復元が失敗に終わっているので、あまり期待していませんでしたが「復元ボタン」を押してみることに。
で、結果は・・・
やっぱり修復はできませんでした。
「スタートアップ修復でPCを修復できませんでした」とのメッセージが表示されました。
これでもダメならということで、いよいよ「以前のビルドに戻す」を選択してみることにしました。
以前のビルドって何?
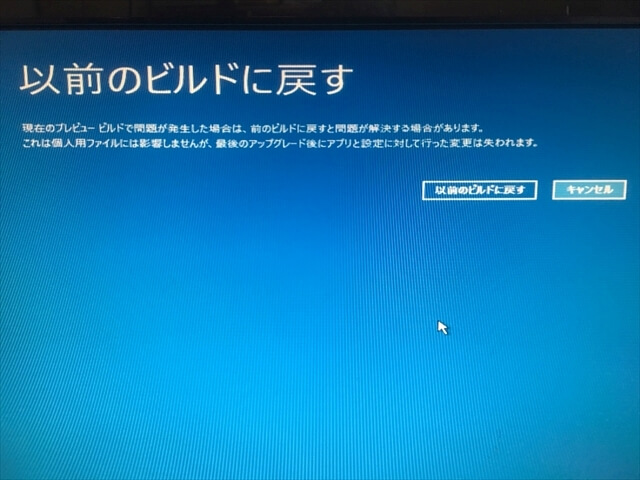
以前のビルドって何か知っていますか?
私は知りませんでしたが、ググってみると「ビルド=アップグレード前のバージョン」のことだそうです。
でも、以前のバージョンに戻せるのは10日間以内という説明もありました。
前のアップデートから10日以内ではあるので、「これはイケるかも!」と少し期待してチャレンジしたのですが・・・
結果は、やっぱりダメでした。
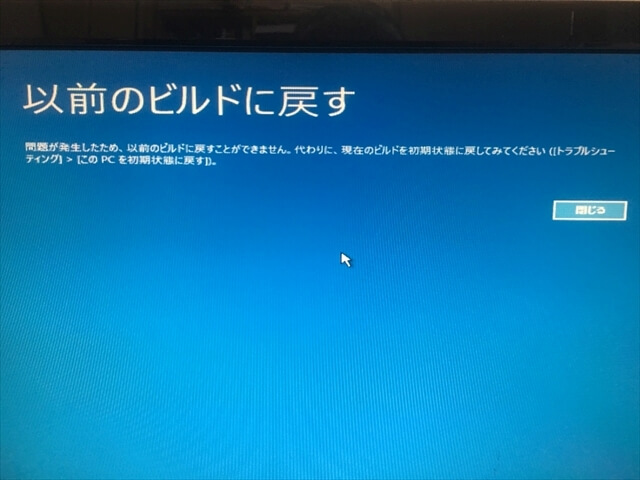
説明文を読むと、「問題が発生したため、以前のビルドに戻すことができません。
代わりに、現在のビルドを初期状態にし戻してみて下さい。」と書かれていました。
ここまで失敗続きだったので、最終手段を選ぶことになりそうです。
結果的にPCを初期状態に戻すことになった
そろそろ修復作業に心が折れそうになってきたので、最終手段のPCを初期状態に戻すことに躊躇はありませんでした。
修復作業をするごとに【パソコンの強制終了×3回】をしなければならないので、パソコンにもストレスを与え続けてきているし。
ということで、迷わず初期状態に戻すことにしました。
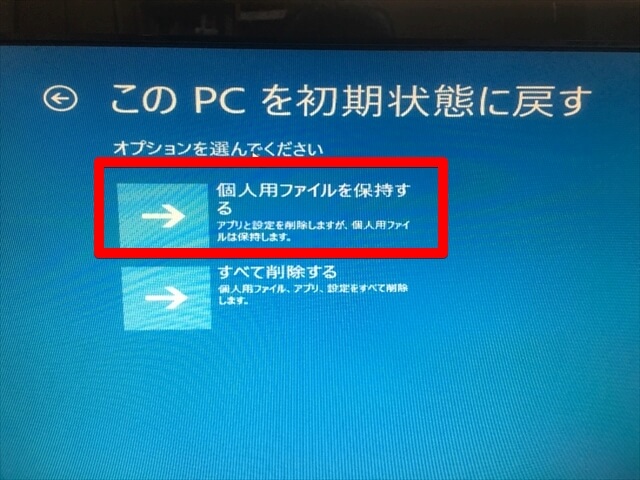
初期状態に戻すというと全てデータが消去されるかもしれないと思うかもしれませんが、選択画面をみると「個人用ファイルを保持する」という項目があります。
こちらを選択すれば、アプリは削除されるけどデータは残せるようです。
簡単にいうと、MicrosoftのWORDで作成した文書データがある場合に、そのデータ自体は消えないけど文書作成ソフトのWORDは削除されるということです。
なので初期状態で再起動した場合にその文書データを見るためには、WORDを再インストールする必要があるということです。
ちょっと面倒なことになるけど、このままパソコンを操作できなくなるよりはマシなので「個人用ファイルを保持する」を選択して初期状態に戻すことにしました。
しばらくすると下記の画面が表示されます。

最初からパソコンにインストールされていたアプリやプログラムは残るようです。
個人用ファイルを残して、あとは工場出荷時の初期状態に戻るみたいです。
ここで「初期状態に戻す」のボタンを選択して、いよいよ初期状態の開始です。
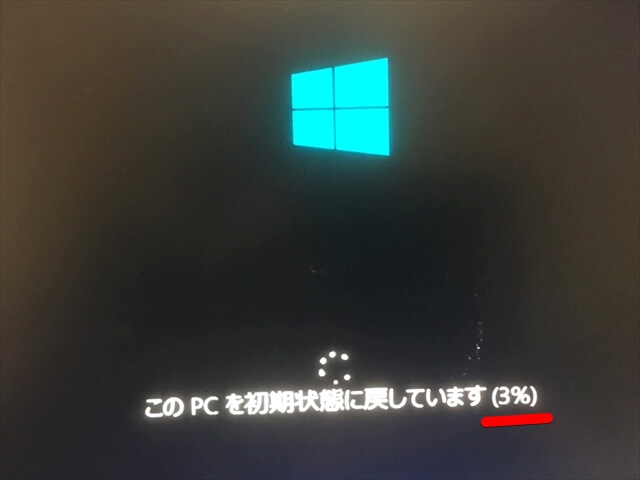
30分ほどしたことろで、

82%まできました。
ここで夕食の時間となったので、そのまま放置して2時間後にパソコンに戻ってみると・・・
感動の画面が目の前に登場しました。
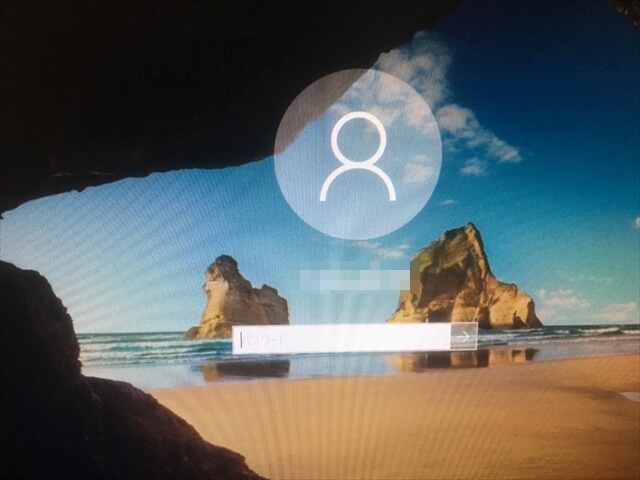
「PCを初期状態に戻す」を決断するタイミング
ようやくパスワードを入力できるログイン画面に到達できました。
恐る恐るパスワードを入力してログインしてみると、

と、初期状態の画面が次々に表示されました。
その後、やっと
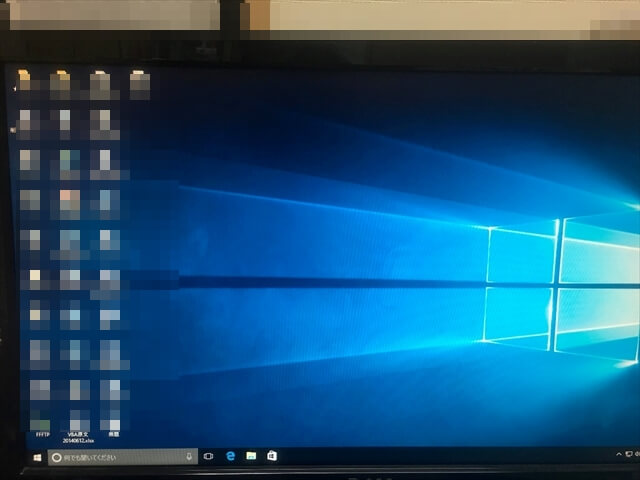
パソコンが正常に表示されるようになりました。
デスクトップを見ると、個人データはそのまま残っていることも分かります。
しかし、ワードやエクセルで作成したファイルは「白抜き」の状態でアプリやソフトとひも付けされていないことが分かります。
パソコンソフトを再インストール
一番最初にしたことは・・・
セキュリティソフトの再インストールでした。
後からインストールしたソフトは全て削除されてしまっているので、セキュリティソフトも削除されていました。
セキュリティソフトを入れないとインターネット経由でソフトをダウンロードするのが怖いですからね。
取り急ぎセキュリティソフトをインストールして、その後は利用頻度の高いソフトから再インストールしていきました。
前向きに考えれば
「使っていない不要なソフトを削除してHDDをキレイにすることができた」
ということです。
強制的な断捨離をしてもらったと思えば、今までの苦労も報われます。
このようにして、ログイン画面が表示できないという状態は解消されました。
結果的には一番の荒療治でしたが、ソフトやアプリを削除されても大きな問題にならない方は、早い段階でPCを初期状態に戻す作業をした方がいいかと思います。
先にも書きましたが、修復作業ではパソコンを何度も強制終了することになるので、パソコンにかなりの負荷を与えることになります。
最悪の場合、故障の原因にもなるので、一番確実に元に戻せる方法を最初から選択するのもアリだと思うんです。
アプリやソフトの再インストールは面倒くさいですが、万が一パソコンが故障してしまうことを考えれば許容範囲です。
同じ症状で困っている人も多いようなので、今回の記事が何かの参考になると幸いです。