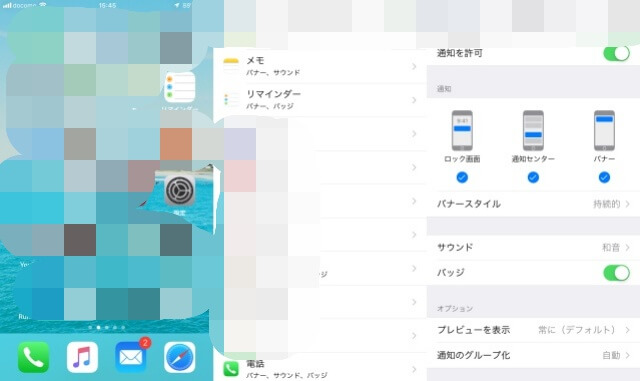リマインダーとは
iphoneに最初から入っている「リマインダー」というアプリ。
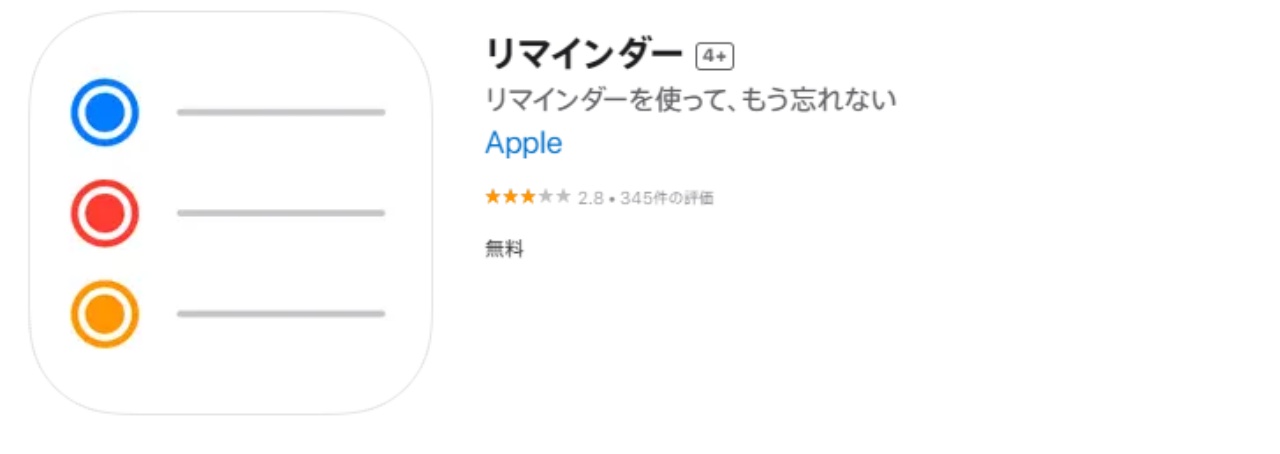
「カレンダー」アプリは使ったことがあっても、「リマインダー」は使ったことがないという人も多いようです。
私もその存在は知っていても、使ったことありませんでした。
そもそも何をするためのソフトかさえ知らなかったくらいです。
リマインダーとは、どのようなアプリなのでしょうか。
リマインダーの便利な機能
「リマインド=思い出させる」という意味で、あらかじめ登録した予定を思い出させてくれるために使います。
絶対に忘れたくない予定や、ついつい忘れることが多くなった方が利用するのにオススメです。
リマインダーの機能は、
- Todoリスト管理
- 予定の通知:指定時間や指定場所に到着(出発)したときに通知
- リマインダーリストの共有
などがあります。
この中で便利なのが、「予定の通知機能」です。
どんな機能かというと・・・。
リマインダーの通知機能
リマインダーの通知機能は、登録した内容を時間や場所指定で通知してくれる機能です。
具体的に言うと、
- 毎週木曜日の朝8時に「今日はゴミ出し」と通知
- 明後日の15時に「16時からの会議の準備開始」と通知
- イオンに着いたら「納豆と豆腐を買う」と通知
- イオンを出発したら「これから帰ると妻にLINEする」と通知
など、忘れてはいけないことをスマホ画面や音で通知してくれます。
つい忘れてしまうことが増えてきた年代の私たちにとっては、これってかなり便利なアプリです。
しかも設定が簡単。
普通に入力しても簡単ですけど、Siriを使って設定すると10秒くらいで完了します。
iphoneリマインダーをSiriで登録
どれだけ簡単に設定ができるかということが、そのアプリを使い続けるためのポイントになってきます。
iphoneリマインダーがオススメなのは、Siriを使えば文字入力する必要もないからです。
こちらの動画を見て、「これは簡単に使える!」と思いました。
実際に音声入力でリマインダーに予定を登録してみました。
Siriでリマインダーを登録してみた
登録の流れを画像でキャプチャしました。
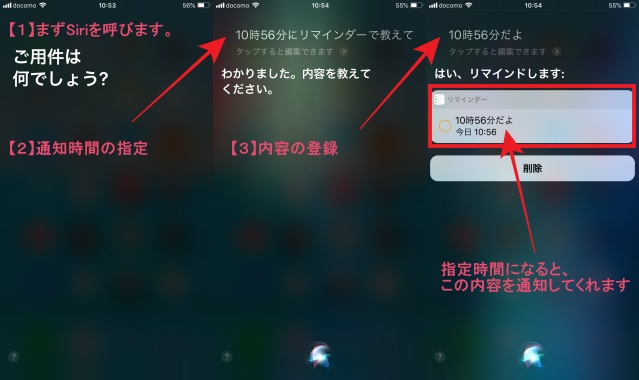
【1】まずSiriを呼びます。
ご存知「Hey!Siri」でもいいし、ホームボタンの長押しでもOKです。
Siriが「何でしょう?」と答えてきます。
【2】通知時間の指定
次に「何月何日何時何分にリマインダーで教えて(知らせて)」とSiriへ話します
今回は「10時56分にリマインダーで教えて」とSiriに言いました。
すると、「わかりました。内容を教えてください。」とSiriが返事をします。
【3】内容の登録
そこで登録したい内容をSiriへ話します。
今回は「10時56分だよ」とSiriに言いました。
Siriが「はい。リマインドします。」と答えれば、これで設定完了です。
たったの10秒くらいで完了しました。
あとは、設定した時間がくると、このようにリマインダーがロック画面上に表示されます。
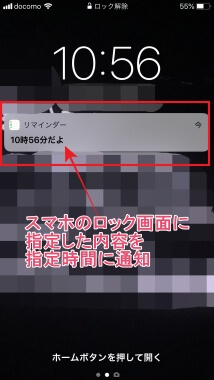
Siriを使うとこのように簡単にリマインダーが設定できます。
もちろんSiriでの音声入力以外でも、普通に文字入力すればOKです。
文字入力の場合は、「3D Touch」を使えばすぐに用件(タスク)を登録できます。
リマインダーを3D Touchから設定する方法
リマインダーのアイコンをタップしてもいいんですが、アイフォン6s以降の方はスマートに3D Touchから設定してみましょう。
手順はこんな感じです。
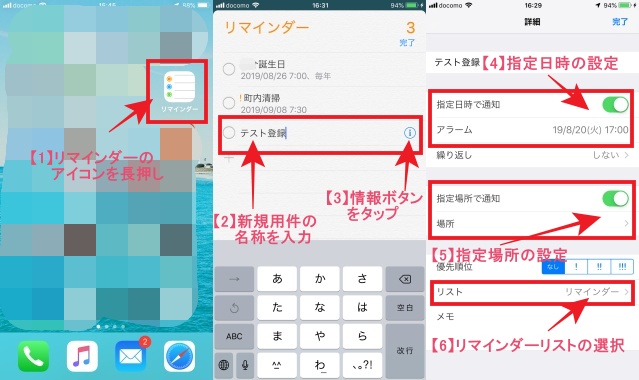
【1】リマインダーのアイコンを長押し
【2】新規用件に名称を入力
【3】情報ボタンをタップ
【4】日時を指定する場合は「指定日時で通知」をONにして日時を設定
【5】場所を指定する場合は「指定場所で通知」をONにして場所を設定
【6】リストはリマインダーを選択
Siriで設定できれば、そっちのほうが簡単で早いです。
Siriを使いづらい場所や文字で入力したい場合は、3D Touchから文字入力しましょう。
リマインダーは、ポップアップでの通知とともにサウンドを鳴らすこともできます。
サウンド通知を設定しておくと、音でもお知らせに気付くことができます。
音が鳴ると見逃しも防げるので、さらに設定内容を忘れる可能性を減らせます。
リマインダー通知(表示&サウンド)の設定方法
リマインダーの通知設定については、下記の手順で設定できます。
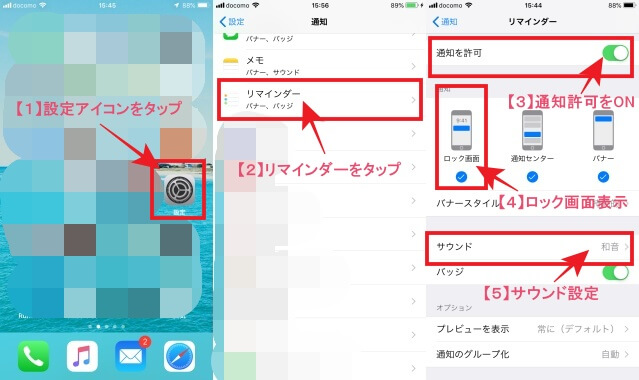
【1】ホーム画面の設定アイコンをタップして開きます。
【2】アプリ一覧の中からリマインダーを選択
【3】リマインダーの設定画面から「通知を許可」をON
【4】同画面にて「ロック画面」を選択
【5】同画面にて「サウンド設定」にて通知音を選択
これでロック画面上の表示と、表示時のサウンド通知設定が完了です。
音と文字で通知してくれるので、「気付かなかった」ということを防いでくれます。
iphoneを使っていて、買い物での買い忘れや予定を忘れる対策をしたい方はリマインダーをご活用ください。
スマホが苦手な人でも簡単に使いこなせるので、かなりオススメですよ。
【追記】リマインダーで場所指定してみた
買い物での買い忘れを防ぐためにリマインダーを使ってみました。
もちろん買い物だけに場所指定でリマインダーの登録してみたところ・・・、
行きつけのスーパーに到着したところでポップアップ表示してくれました。
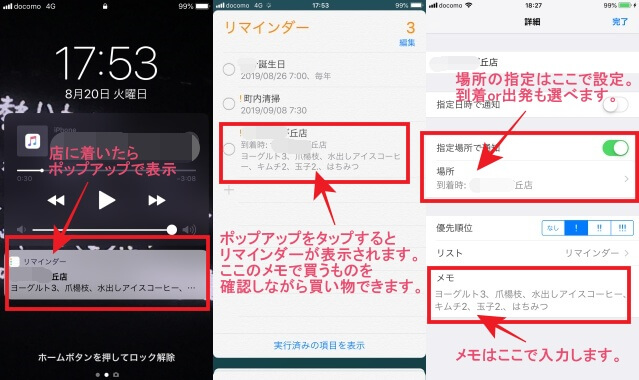
店についたらポップアップで通知してくれたので、買い物時にポップアップをタップしました。
すると、リマインダーが表示されて、メモした「買うもの一覧」が表示されました。
【買うもの一覧】
ヨーグルト3、爪楊枝、水出しコーヒー、キムチ2、玉子2、はちみつ
この画面を見ながら、買い物をするので買い忘れがありません。
このメモはリマインダー設定画面の一番下に入力する項目があります。
店に着いたらスマホを見る習慣をつけておけば、ポップアップに気付いて買い忘れがなくなります。
通知範囲の設定もできるので、近くまで寄ったときに通知とかもできます。
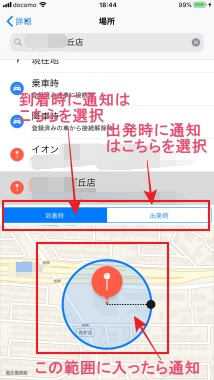
直感的に範囲調整ができるので、
- スーパーに来たら、近くの書店で本を買うことを通知
- 帰りの電車で最寄り駅に近づいたら、ポップアップで買うものリストを通知
- 知り合いの家に近づいたら「久しぶりに寄ってみない?」と通知
など、買い物やプライベートで忘れがちなことを通知で知らせてくれます。
さまざまな使い方ができるので、かなり便利なアプリです。
リマインダーのおかげで、買い忘れや予定のど忘れがなくなり助かっています。
無料で簡単に使えるので、「忘れてしまわないか心配な人」にはオススメのアプリです。