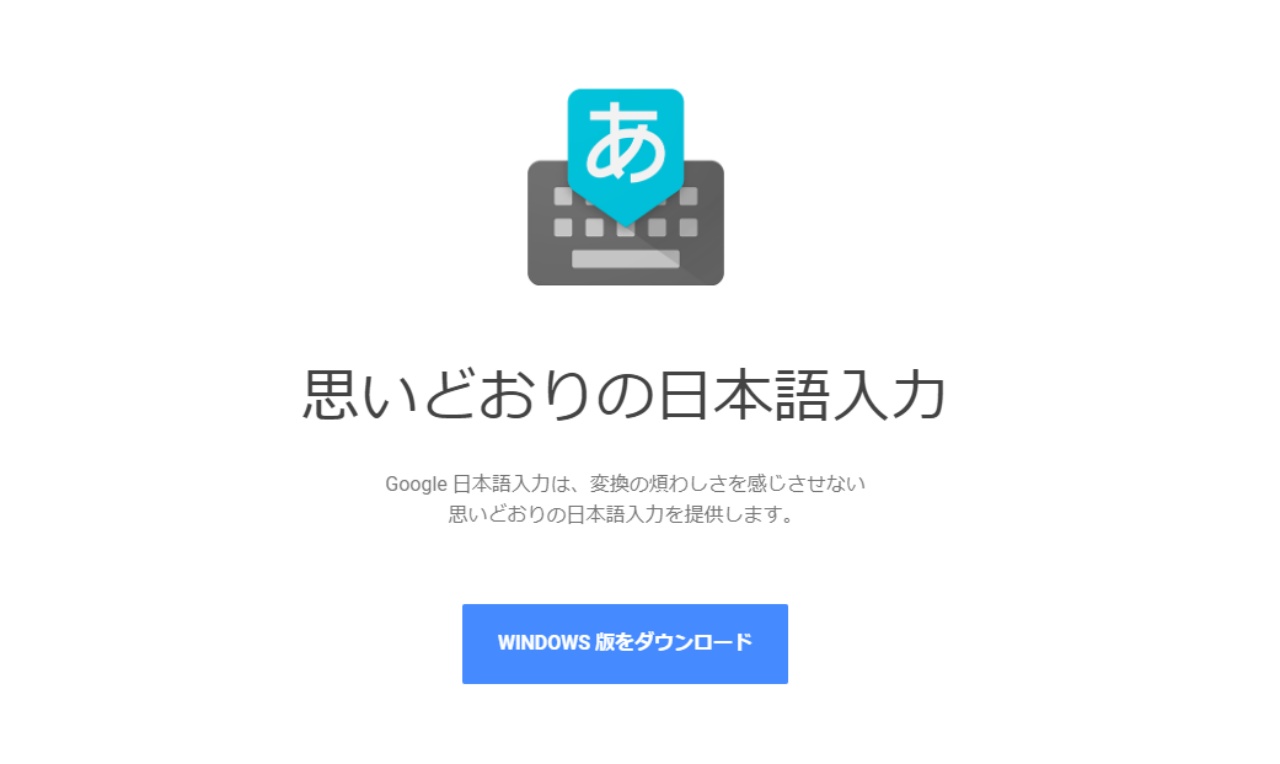Windows7からWindows10にアップグレードすると、今までGOOGLE日本語入力を使っていたのに使えなくなってしまいました。
対策としては、
- OSのアップグレード後にGOOGLE日本語入力を一旦アンインストール
- 再びインストールし直す
という必要があります。
そのままアンインストールすると登録した単語も消えてしまうので、アンインストールする前に辞書のエクスポートをしておきましょう。
GOOGLE日本語入力の辞書のエクスポート&インポートはこちらのサイトが分かりやすく説明してくれています。
Windows – Google 日本語入力 – 辞書のエクスポートとインポート
辞書をエクスポートした後にアンインストールし、改めてGOOGLE日本語入力をインストールします。
GOOGLE日本語入力はこちらから入手できます。>>GOOGLE日本語入力 Windows版
★あれ!?アイコンがないぞ???
ダウンロードしてから、インストールするまでは簡単にできると思います。
で、保存しておいた辞書データをインポートしようとした時に「あれ!?アイコンがない!?」と初めて気付くわけです。

今までは画面下のタスクバーに表示されていたGOOGLE日本語入力のアイコンが、どこにも見当たりません。
一番右にある「日本」と表示されたアイコンをクリックすると、言語設定の表示がされるのですがそこではアイコン表示の設定が見つかりません。
これは困ったということで、いつものようにGOOGLE先生にお願いして先人たちの知恵をお借りすることにしました。
検索エンジンで「Windows10 GOOGLE日本語入力 アイコン」とググッてみると、こちらのサイトが見つかりました。
Windows10でGoogle日本語入力のアイコンが出ない!の直し方
メッチャ分かりやすく説明してくれています♪
このサイトで説明されている通りに進めるとタスクバーにアイコンが表示されました。
「コントロールパネル>言語>詳細設定>入力方式の切り替え」の「使用可能な場合にデスクトップ言語バーを利用する」の項目にチェックを入れて保存すればアイコンが表示されます。

おっ!出ました♪
アイコンが表示されたら、スパナマークのアイコンをクリックして辞書ツールを開いて下さい。
管理から新規か選択した辞書に保存しておいた辞書データをインポートして下さい。
これでGOOGLE日本語入力をこれまで通りに使えるようになります。
いろいろな方のサイトを参考にして問題解決ができました。
先人たちの知恵に感謝です。